The first thing you will see after logging on is the Zones Screen.
To get started:
- Press on the (online/offline) toggle in the bottom right-hand corner to start a shift.
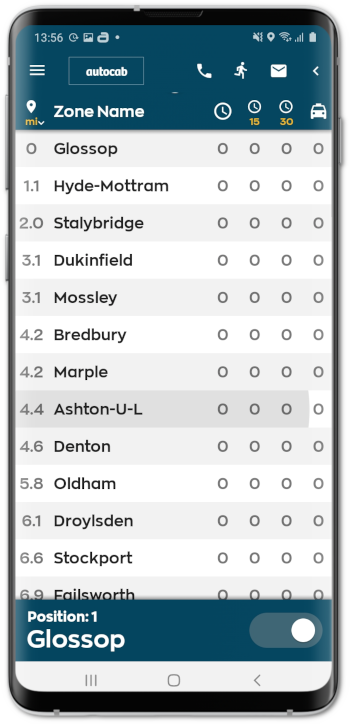
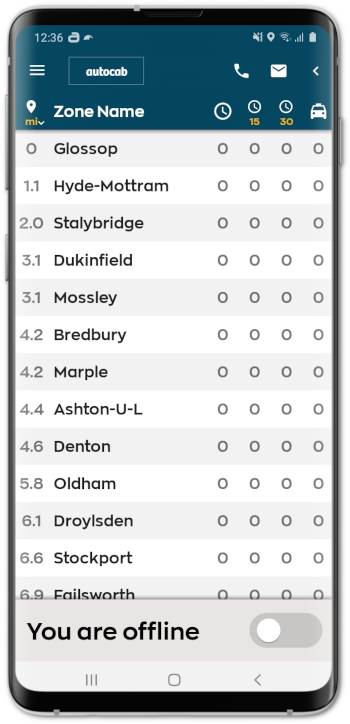
From left to right the zone screen shows:
- Distance
- Zone Name
- Jobs Available Now
- Jobs Available in 15 Minutes
- Jobs Available in 30 Minutes
- Vehicles in each Zone
Note: The top zone will always show the zone you're currently in, however, you can filter the list using the filtering options
Zone Filtering
To filter the zone screen:
- Press on any of the filtering options along the top bar.

Sort by Distance
To sort by distance:
- Press on the first icon to sort the list by distance.
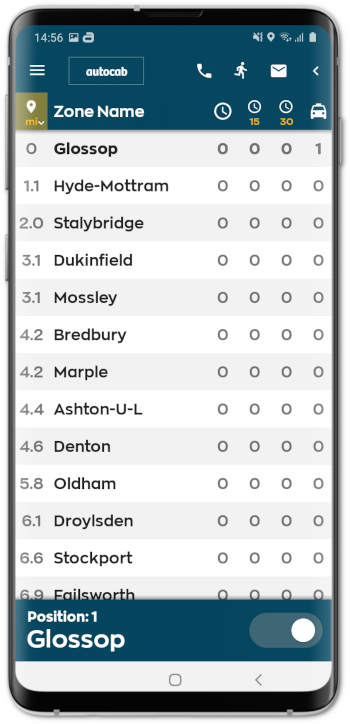
Sort by Alphabetical Order
To sort by alphabetical order:
- Press on the (zone name) title to sort the list by alphabetical order.
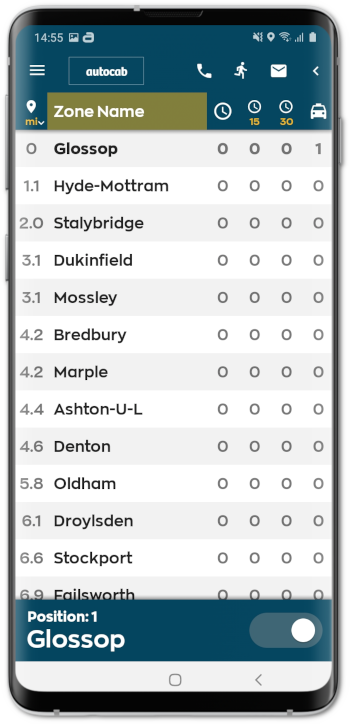
Sort by Jobs Available Now
To sort by jobs available now:
- Press on the first clock icon to sort the list by jobs available now to bid on.
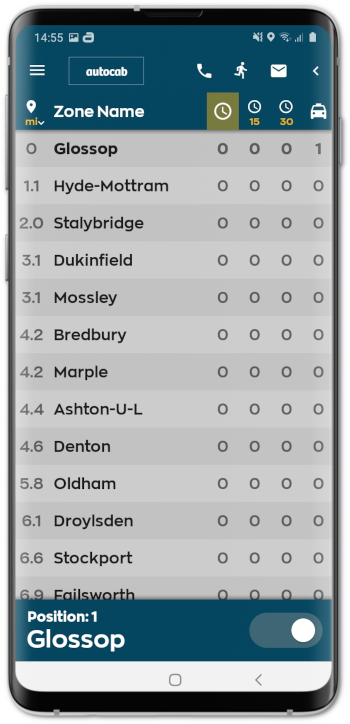
Sort by Jobs Available in 15 Minutes
To sort by job available in 15 minutes:
- Press on the second clock icon to sort the list by jobs available in 15 minutes to bid on.
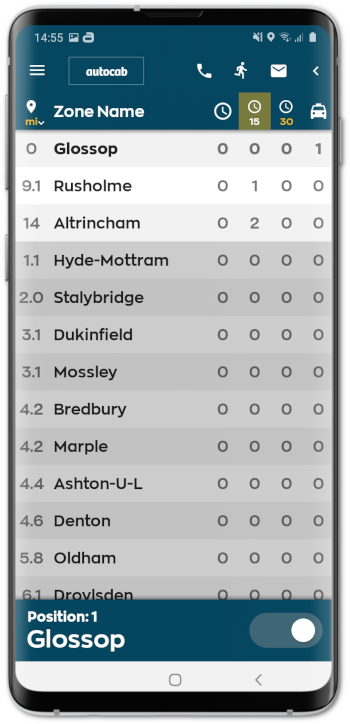
Sort by Jobs Available in 30 Minutes
To sort by jobs available in 30 minutes:
- Press on the third clock icon to sort the list by jobs available in 30 minutes to bid on.
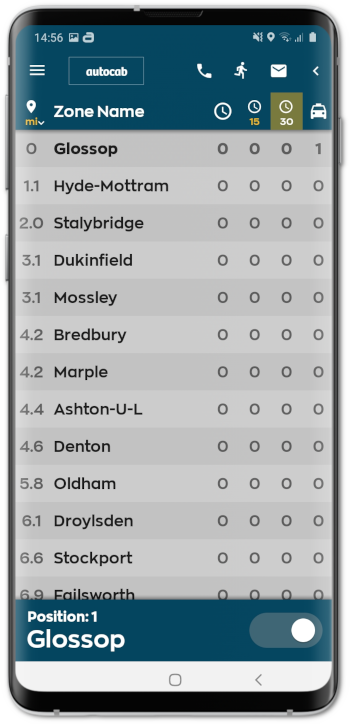
Sort by Number of Vehicles in Zone
To sort by the number of vehicles in a zone:
- Press on the vehicle icon to sort the list by the number of vehicles in each zone.
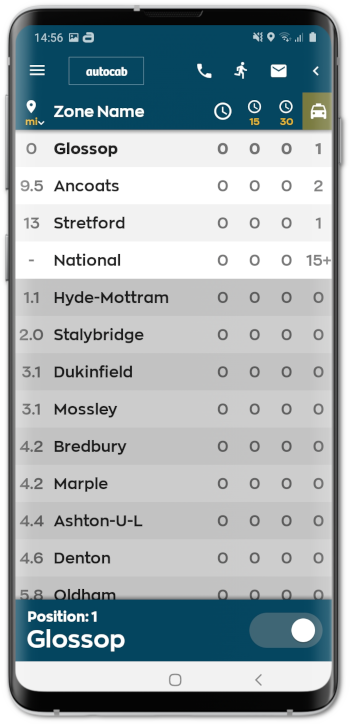
Note: Certain sections and features shown may or may not be enabled depending on the APP version.